
- Properties Opens the properties for the Option Strategy Solver. Click here for more information.
- Flip Buys and Sells Clicking this button will flip each leg of the current strategy from a buy to a sell or vice versa. The background color of this button indicates whether the spread order should be placed as a buy or sell in order to execute the legs on the chosen sides. For example, in the image above the button's background color is blue. This indicates that buying the covered put spread will result in buying the futures leg, selling the 1970 puts, and buying the 2010 puts, per the leg background colors.
- Pit Trade this Strategy Opens the pit trade submission ticket. Pit trades are fills that are entered manually as a result of busted trades, trades done in a pit, trades filled via a desk or any other fill that occurs outside T4. Click here for more information about the pit trade ticket.
- Clear All Legs Removes all legs from the Option Strategy Solver.
- Primary Strategy Template The default and most common strategy type for the selected legs.
- Secondary Strategy Template Alternate strategy template that may be selected after the desired legs have been added.
- RFQ Submits a Request for Quote (RFQ) for the desired strategy, if open. If the strategy is not yet open, this button will first create the User Defined Spread (UDS) at the exchange, then submit the RFQ.
- Strip Adds matching strikes from successive months up to the selected expiration. All legs of the strategy must be in the same Exchange, Contract, and Expiry to create a strip.
- Change Futures Feed Toggles between live underlying price (L) and the global price (G) for calculating option strategy values. The global price setting will always use the same price as the Option Sheet, while the live price will always use the live market price regardless of any adjustments made to the underlying in the Option Sheet.
- Save Strategy Saves the strategy to the Option Strategies window. See more information about the Option Strategies window here.
- Exchange Strategy Name This is the name the exchange uses for the strategy. In the image above, the exchange refers to the strategy as a Covered Vertical, while in our strategy template it is referred to as a Covered Put Spread. This section will always display the exchange name followed by the strategy template name in parentheses.
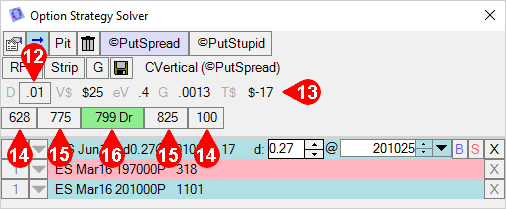
- Delta The net delta of the strategy. Click this number to add a futures leg to the strategy. The futures leg will automatically populate the correct side and delta to make the new covered strategy delta neutral. If adjustments are required to the delta or price of the futures leg, see items 20 and 21 below.
- Additional Greeks Additional Greeks are displayed in the area to the right of the strategy's delta. These are abbreviated in light grey text with corresponding numerical values in black text to the right. Greeks may be enabled from the properties menu of the Option Strategy Solver, see here.
- Bid/Offer Volume The volume in the best bid/offer for the strategy, if available. If a bid/offer volume is shown, clicking these boxes will open a price prompt window that will either join or hit the chosen side, depending on the selection made in the global options click trading settings. Note that right clicking will do the opposite, i.e. right clicking will "hit" if left clicking "joins." If empty, clicking these boxes will open a contract window for the strategy.
- Bid/Offer Price The price of the best bid/offer for the strategy, if available. If a bid/offer price is shown, clicking these boxes will open a price prompt window that will either join or hit the chosen side, depending on the selection made in the global options click trading settings. Note that right clicking will do the opposite, i.e. right clicking will "hit" if left clicking "joins." If empty, clicking these boxes will open a contract window for the strategy.
- Theoretical Value The theoretical value of the strategy. A green background color in this box indicates that the strategy is already open at the exchange. In this case, clicking the theoretical value will open a contract window for the strategy. A grey background color in this box indicates that the strategy has not yet been created at the exchange, therefore a contract window will not open if the box is clicked. Click the RFQ button (number 7 above) to create the strategy at the exchange, provided the user has trading rights.
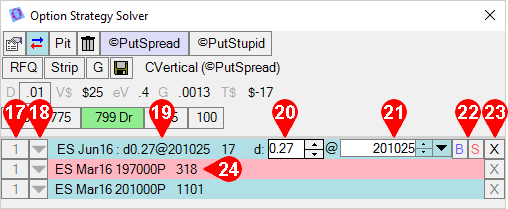
- Leg Quantity The selected quantity of each leg. These values should always be kept at the lowest possible ratio, i.e. keep leg quantities at 1 for both legs of a vertical, even if attempting to do a total of 10 of each leg (10 spreads). Clicking the quantity for a leg will increase its quantity by 1.
- Decrease Leg Quantity This button will decrease the quantity of the selected leg by 1, to a minimum of 1. To delete a leg, see number 23 below.
- Leg Description This is the Contract, Expiry, and Strike for each call or put, and the Contract, Expiry, Delta, and Tied Price for each futures leg.
- Futures Leg Delta Hover over a futures leg to adjust the delta up or down. Type the new delta or use the arrow buttons to adjust the delta by increments of 0.01. The change occurs immediately and all theoretical values for the strategy are updated in real time.
- Futures Leg Price Hover over a futures leg to adjust the tied price up or down. Type the new price or use the arrow buttons to adjust the price by increments of 1 minimum tick. The change occurs immediately and all theoretical values for the strategy are updated in real time.
- Flip Leg Side Over over a leg to see the B/S buttons. Click the B or S button will flip just that leg to either a buy or a sell, respectively. The background color of the leg will then change to blue or pink to match the chosen side. Clicking anywhere in the background of the leg will cycle the side through buy, sell, and ignored (grey background). When a leg has a grey background it is not included in any strategy calculations.
- Remove Leg Click the X to the right of a leg to remove just that particular leg.
- Leg Theoretical Value This is the theoretical value of the leg itself. These leg theoretical values are added to create the option strategy theoretical value shown in number 16 above. Note that rounding may cause slight variations from the sum of the displayed leg theoretical values to the displayed strategy theoretical value.
Helpful Tip
You can click the link
here to view how to use the solver to create a covered spread.